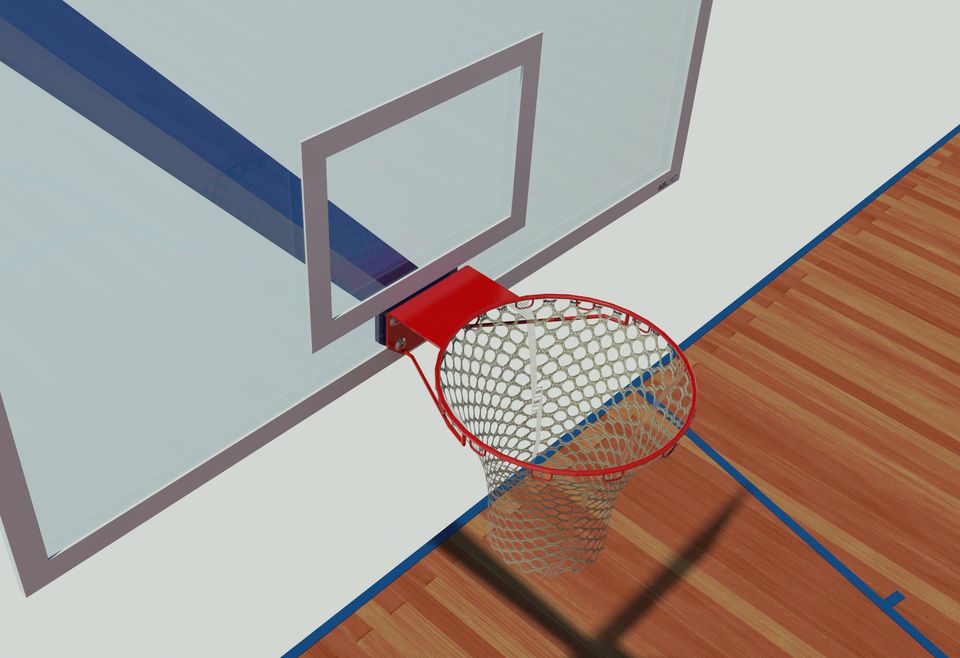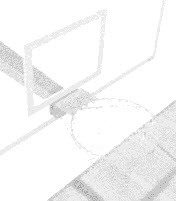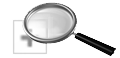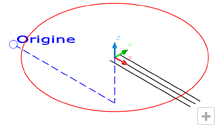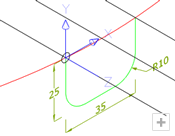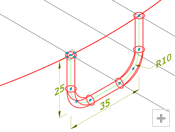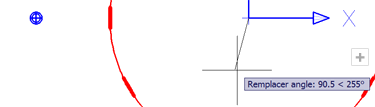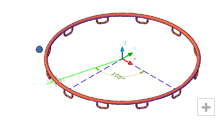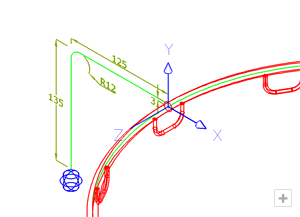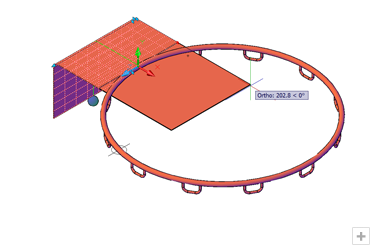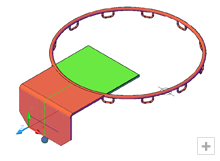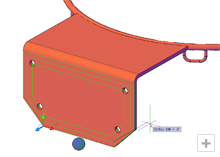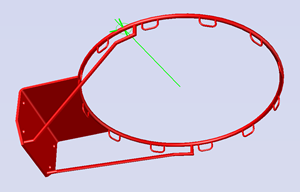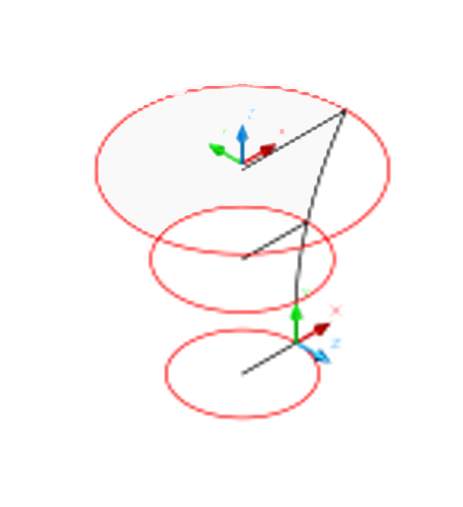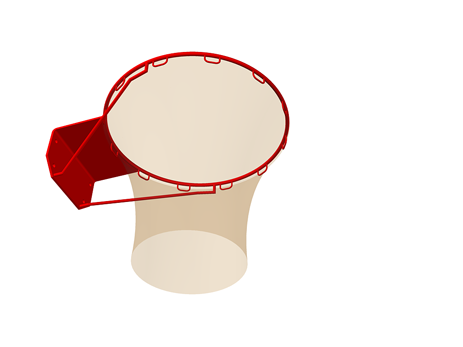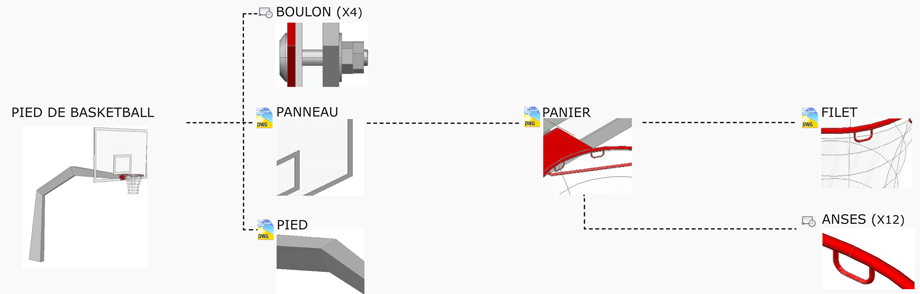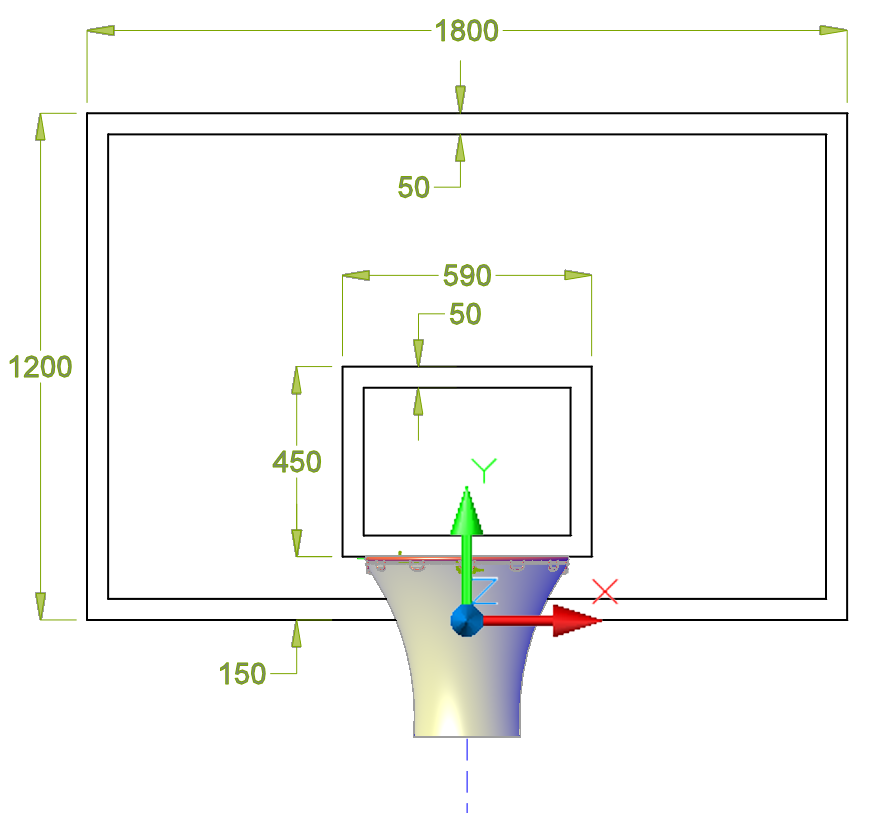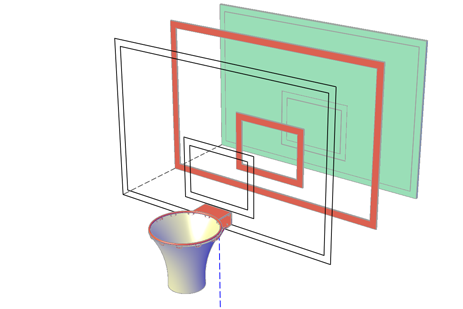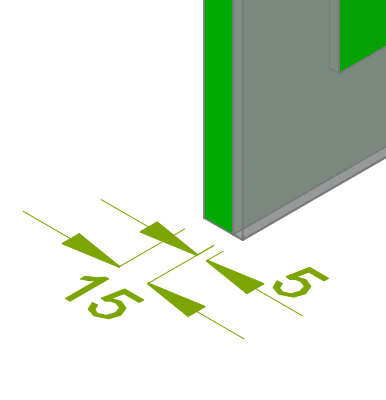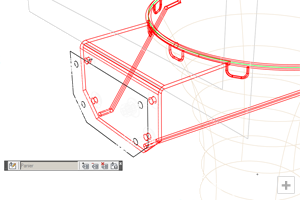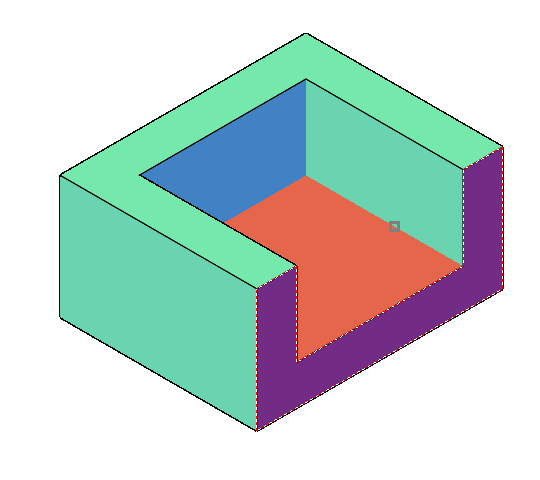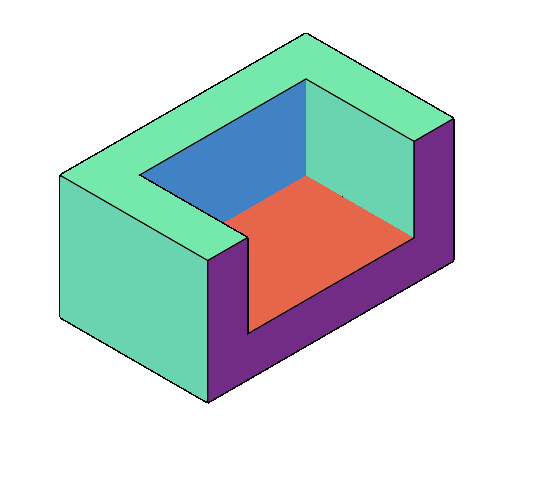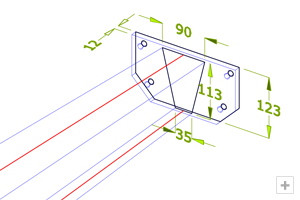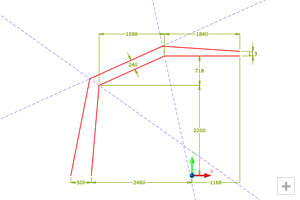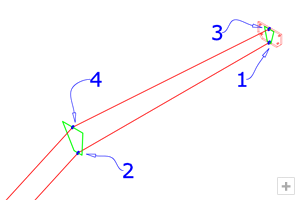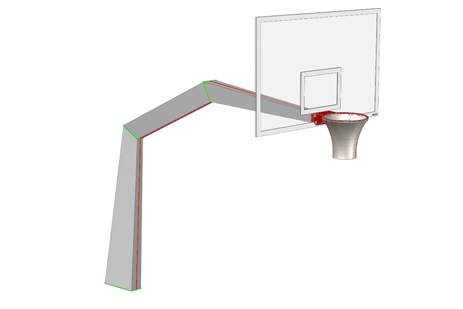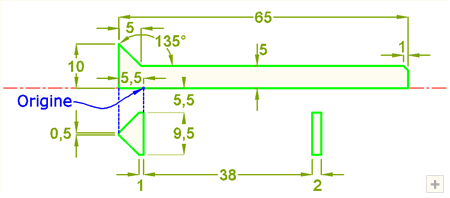Un exercice de modélisation 3D sur AutoCAD
Voici un exercice de modélisation AutoCAD qui fait la part
belle aux systèmes de coordonnées utilisateur (SCU)
ainsi qu'aux spécifications de coordonnées. L'organisation des différentes
étapes a pour principe la mutiplicité des fichiers sources qui deviendront
des blocs dans le dessin principal. Ces différents blocs
seront parfois imbriqués l'un dans l'autre.
Cet exercice est compatible depuis la version 2007.

Pré-requis AutoCAD® :
- Le repère orthonormé.
- Il faut déjà être un bon utilisateur du logiciel en 2D. Savoir gérer le mode ORTHO (F8) ainsi que les accrochages aux objets jusqu'aux filtres de points.
- Connaître la documentation et savoir vérifier si une variable est enregistrée dans le dessin.
- Travailler sur des gabarits bien réglés (voir point suivant.
- Connaître un peu la notion de BLOC et vérifier à chaque dessin ou à chaque gabarit que les unités d'insertion ne sont pas anglo-saxonnes mais plutôt mètre ou millimètre ou encore Sans unité.
- Savoir nettoyer ses objets de construction (voir DELOBJ.)
- Etre à l’aise avec les VUEs et les styles visuels
Préambule technique :

SCUD, le SCU dynamique
(touche F6)
SCUD doit être désactivé car il perturbe la stabilité des SCU sur laquelle est basé ce tutorial.
UCSDETECT est la variable, enregistrée par dessin.

DYN
(touche F12)
C’est important pour les saisies de coordonnées absolue de ne pas l'utiliser à moins de le maîtriser pour cela...
La variable DYNMODE pourra être passée à 0 en cas de doute.
UCSORTHO
UCSORTHO va vous gêner s’il est à 1 et chaque fois que vous basculerez dans une vue orthogonale ! Passez le à 0 absolument car il perturbe ainsi la stabilité des SCU quand on travaille en 3D
OSNAPZ
OSNAPZ est à 0. Pas question de ne pas spécifier des points dans l’espace Z ! Même s'il est vrai qu'AutoCAD donne la priorité aux coordonnées par le clavier.
DELOBJ
Si DELOBJ est à zéro n’oubliez pas alors d’effacer les objets 2D inutiles à terme. Consultez la documentation si vous ne connaissez pas cette variable essentiellement 3D.
Présentation des commandes
Les commandes sont présentées sous leur nom complet. Ligne, par exemple, a pour raccourci la lettre L. Le fichier acad.pgp contient ces raccourcis. N’hésitez pas à y ajouter les votres.
Appel rapide des commandes
Si vous frappez les premières lettres d’une commande, la touche TAB vous propose des choix rapides
(jusque ->V 2012. Au delà, la saisie s'automatise)
Options de ligne de commande
Les options d’une commande sont accessibles par le clic droit, par la frappe du mot entier ou par la frappe des lettres vues en majuscules sur la ligne de commande.
Déplacement des objets
Déplacer ses objets en mode vecteur va beaucoup plus vite. (Au déplacement d’objets, après validation éventuelle de la sélection, entrer la valeur du vecteur et frapper deux fois ENTREE.)
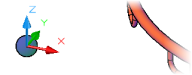
Origine du dessin
On peut voir apparaitre une sphere bleue sur certaines vues de ce didacticiel
Il s'agit du Système de Coordonnées Générales dit SCG. Origine absolue d'un fichier de dessin et donc d'un bloc 3D.
Dessin 3D du PANIER
Le déplacement des SCU ou comment organiser rapidement des plans de travail efficaces.
01 - L'arceau et les SCU
Dans un fichier vierge, déplacez votre SCU en 360,0,145 sans changer ses directions et créez un cercle de rayon 235 et d'origine 0,0 (ce qui sous-entend 0,0,0). Sur ce cercle, nous alons préparer les anses pour le filet. Pour cela, nous allons procéder à une petite construction rapide : tracez trois lignes suivant X depuis l'origine (ligne axiale décalée deux fois de 17.5 pour un axe d’arceau large de 35 mm).
En savoir plus sur le mouvement des SCUs
LE SCU - Système de Coordonnées Utilisateur
Le SCU facilite la saisie de coordonnées pour les constructions géométriques, il convient donc de manipuler ce SCU. Notons qu'il existe deux systèmes de coordonnées coïncidant dans le dessin : un système fixe appelé le SC Général qui est invariable dans le dessin. Le ou les SCU sont eux, mobiles.
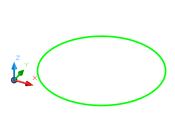
SC ...Général !
Nous sommes par défaut dans le Système de Coordonnées Général dans les gabarits vierges constructeur.
Il a fallu faire la manoeuvre du point 01 pour tracer le cercle vert.
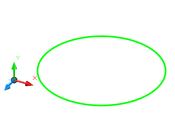
Rotation en pivot
Après avoir actionné la commande, spécifiez l'axe autour duquel le plan va pivoter (X, Y ou Z). Le référentiel ne peut pivoter qu'autour d'un seul axe à la fois. Puis, spécifiez l'angle de rotation que vous désirez.
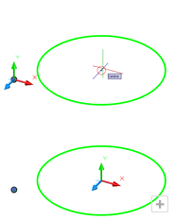
Déplacement du SCU
Pour déplacer un SCU, il suffit de lancer la commande et de cliquer. Il s'ensuit la proposition d'accepter l'orientation de X par défaut ou de la changer. Il éxiste également l'option trois points qui permet de spécifier un plan complet.
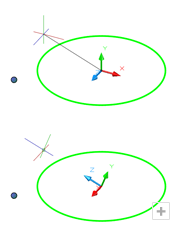
Commande axEZ
Le choix axEZ, dans les options de la commande du SCU, aligne directement le SCU sur un axe positif Z spécifié.
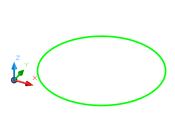
Retour au SCU Général
Par un doubleENTREE, nous pouvons directement revenir au SC Général.
Vous pouvez nommer tout nouveau SCU et l'enregister (NOMmé ou SAuver qui est un raccourci encore plus rapide !)
S'il est possible de revenir au SCU Précédent, il n'est pas possible d'aller dans le sens inverse.
02 - Les anses, tracé du chemin polyligne
Nous allons basculer le SCU (rotation de 90° autour de X puis de Y) et le déplacer comme sur l'image ci-contre, à l'intersection de nos objets 2D. Ce nouveau SCU va donc présenter un plan XY adapté avec X passant par les points d'intersection entre cercle et lignes et Y vers le haut. Tracez la forme de l'anse grâce à une polyligne à trois cotés (25 x 35 x 25), raccordée par la commande RACCORD avec un rayon de 10 mm. Préparons enfin un cercle de centre 0,0 et de rayon 2 mm ( cercle noir sur l'image).
03 - Balayage de la forme
Nous allons balayer la trajectoire indiquée par la polyligne par le cercle que nous venons de dessiner. Pour cela, lancez la commande BALAYAGE.
Nous remarquons que le balayage ne nécessite pas d'avoir une forme qui soit disposée perpendiculairement au chemin d'extrusion. Une fois l'opération effectuée, revenons au SCU du centre de l'arceau par trois retours en SCU Précédents !
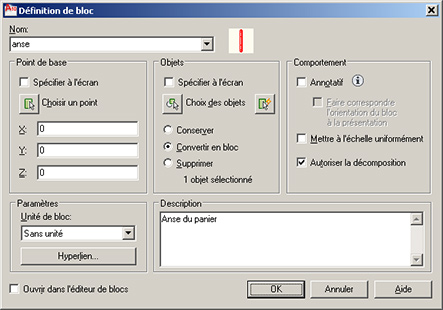
04 - Les anses, création d'un bloc
Nous allons créer un BLOC de notre petite anse avant de le répartir en plusieurs exemplaires autour du point central, soit le long du cercle de l'arceau. Renseignez la boîte exactement comme sur l'image ci-contre. Attention, le point de base du bloc sera 0,0,0 car c'est celui du SCU au centre de l'arceau que vous venez de rendre courant !
Au cas illustré ci-dessous où vous seriez remonté jusqu'au SCG, choisissez le point 360,0,145 comme point de base.
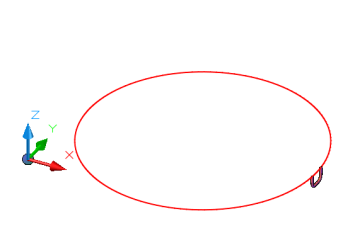
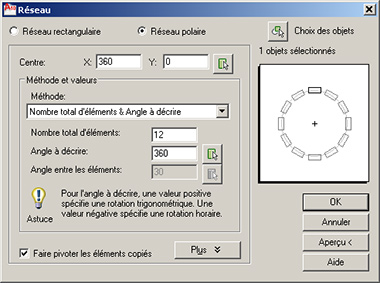
05 - Les anses, multiplication en réseau polaire du bloc
L'intéret de gérer les anses avec des blocs est double : le dessin s'en trouvera plus léger sur votre dique dur, mais en plus, si vous modifiez le bloc dans le dessin (EDITREF) ou en l'exportant (WBLOC) en tant que fichier pour le travailler plus en détails ailleurs, vous gagnerez aussi en praticité. Pour le répartir autour du cercle de l'arceau (point de coordonnées 0,0 ou 360,0 suivant que votre SCU est celui demandé ou le SCG), utilisez la commande RESEAU, en cochant l'option polaire. Il y aura douze éléments au total décrivant 360°.
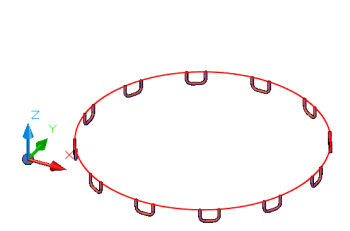
06 - Préparation des renforts
Préparons tout de suite le point de départ du futur demi-renfort du panier: en vue du dessus, lancer la commande LIGNE et dirigez le second point avec le filtre d'angle <-105 qu'il faut valider avec le clavier. Dépassez le cercle pour finir la commande ligne et placez un point à l'intersection de ces deux objets (si vous ne voyez pas le point d'intersection en régénérant, lancer DDPTYPE)
07 - Arceau et anses
Il est temps de modéliser l'arceau. Lancez la commande TORE avec le centre à 0,0, le rayons principal accroché au cercle de l'arceau et un rayon pour le tube de 5 mm. Il ne nous reste plus qu'à le copier sur place, vous allez le comprendre au prochain point !
08 - Anses, gueules de loupIl s'agit de faire une gueule de loup sur nos anses. Comme celles-ci sont des blocs, nous pouvons ne travailler que sur un seul exemplaire : c'est tout l'intéret des blocs. Lancez la commande EDITREF et observez qu'une barre d'outils (ou le ruban adéquat) s'est activée et que les onze autres anses se sont désactivées: nous sommes bien en train de travailler au sein du bloc. Faisons entrer l'un des deux exemplaires de l'arceau à l'aide de la touche + ou de la commande JEUREF. Activez la commande SOUSTRACTION dont l'opération booléenne va nous permettre de tailler la matière en question de l'objet anse. Fermez la référence en l'enregistrant. |
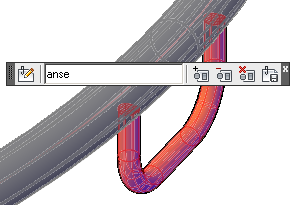 |
Edition de bloc avec
|
LE PANIER - suite -
Modélisation générale
09 - Tôle pliée, attache de l'arceau
Nous allons dessiner une tôle pliée d'épaisseur 6 mm. Revenez éventuellement en mode de visualisation filaire pour définir le SCU adéquat. Nous devons en effet accrocher le SCU au quadrant à l'ouest du cercle principal (rappelons que QUAdrant est un accrochage aux objets) et cela sera plus facile. De cette façon, nous avons créé un SCU de chemin d’extrusion pour l’arceau qui était à l’Est.
Autre manière de procéder, déplacez directement le SCU en -235,0.
N'oubliez pas enfin de le tourner autour de X de 90°.
Vous pouvez à présent dessiner la polyligne comme sur l'image, puis procéder à un RACCORD (rayon 12) et l'extruder d'une hauteur de 220 mm. Il faut tout de suite déplacer cette nouvelle surface de la moitié de sa longeur (110 mm) selon l'axe de Z (selon lequel on peut aussi déplacer en mode ORTHO).
10 - Tôle pliée, épaississement d'une surface vers un solide
Avant de procéder à l'épaississement de la tôle pliée, nous allons l'étendre suffisament pour dépasser l'arceau grâce à des poignées. Méfiez-vous des accrochages aux objets en les évitant : le centre de l'arceau conviendrait s'il n'avait pour effet de tordre légèrement la future tôle. Après cela, nous pouvons, par la commande de même nom, EPAISSIR la surface de la tôle. Dans notre cas, l'épaisseur voulue est de -6 car celle-ci est à l'intérieur du pli.
Effacez les objets de construction dont la surface de départ si DELOBJ vaut 0.
11 - Tôle pliée, ajustement du solide
Copiez encore une fois l'arceau sur lui-même afin de la soustraire à la tôle. Lancez ensuite la commande EDITSOLIDE avec en option Corps et en sous-option séParer les solides. Vous pouvez aussi accéder à cette sous-commande dans la barre d'outil Edition de solide ou tout menu ou ruban ad-hoc. Il reste donc encore un corps à effacer, en vert sur l'image ci-contre.
Créez un CHANFREIN (40 x 40) de chaque côté du pli bas de la tôle: notons qu'utilisée en 3d, cette commande est un peu longue à mettre en place, répondez par Entrée et ne soyez pas surpris de répondre plusieurs fois aux questions.
12 - Tôle pliée, percements de la platine
Nous allons travailler sur la face arrière (SCU avec l'option Face) afin de le placer comme sur l'image ci-contre. Tracez-y ensuite une polyligne de contour en suivant le bord tombé de la tôle et décalez-la vers l'intérieur de 8 mm, puis de 18 mm.
Ces deux nouvelles polylignes vont nous donner les points intéressants à équidistance des bords pour les percements des boulons. Percez quatre fois la tôle avec la soustraction de cylindres de rayon 5.5 mm et de hauteur 6 mm (minimum). Comme nous pouvons l'observer sur l'image ci-contre, les percements du bas se trouvent au MILieu des deux segments obliques, les deux autres à deux EXTrémités de la polyligne.
Pour préparer les demi-renforts, placez une ligne de longueur 30 mm en -Z et en mode ORTHO.
Sur l'image ci-contre, repérez le point de départ. La souris est avancée de 100 pour faciliter la lecture.
13 - Renforts, tracé et balayage
Pour dessiner les renforts, revenez au SCU Général (nous l'appelons ainsi mais il il s'agit du SCG), ou au SCU du cercle de l'arceau. Faites démarrer une polyligne3D dans l'espace avec la commande POLY3D en partant du point dessiné à l'étape 6 et en respectant :@ 0,0,-30 et @ -20,0 pour les points suivants. Cliquez sur le point de fin, puis de début de la ligne tracée à la fin de l'étape précédente.
Balayez un cercle de 4 mm de rayon le long de cette polyligne. Nous remarquons que cet objet ente en conflit avec la tôle pliée, il y a matière dans matière : une poignée vous permet de règler ce problème en soustrayant 6 mm directement par une poignée du solide. Utilisez l'ORTHO actif.
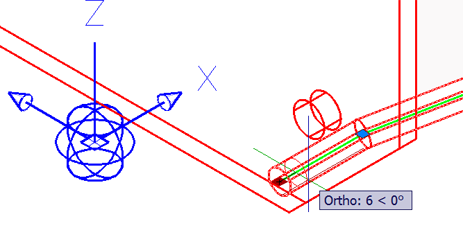
14 - Renforts, ajustements par les poignées
Ajustez le tube de renfort s'il ne convient pas. Sur l'image ci-contre, les points de la partie haute ont été déplacés et le point d'accroche initial a été abandonné en glissant trois poignées le long de l'arceau . Faire une copie par miroir pour avoir le meme renfort à droite de l'arceau. Si vous le souhaitez, unissez tous les objets solides à l'aide de la commande UNION. Les anses resteront indépendantes car toujours sous la forme d'un réseau de blocs.
15 - Le panier : maillage par révolution.
Nous allons tracer le panier dans un fichier vierge à part et utiliser les blocs par le systhème des fichiers.
Créez trois nouveaux cercles de rayons respectifs 240, 150 et 125. Les centres auront les coordonnées 3D suivantes :
0,0,-12
0,0,-192
0,0,-422
Tracez tout de suite trois lignes qui partent des centres vers les quadrants de l'Est si vous souhaitez une bonne visualisation avant de tracer l'arc. Pour dessiner celui-ci nous allons placer un nouveau SCU tel que vu en bas de l'image. Ceci fait, nous allons créer une surface de REVOLUTION (commande de même nom) de l'arc avec un axe vertical définit à la souris. Il est alors possible d'épaissir légèrement l'objet pour obtenir un solide mais cela est superflu. On remarque de nombreux objets de construction dont on aurait pu se passer !
16 - Le panier, futur bloc contenant lui-même un bloc
Nettoyez le fichier des éventuels ojets de construction, enregistrez-le
sous le nom de Filet
avant de le fermer. Réouvrez le
dessin du Panier
et insérez-y le fichier Filet
en 0,0 avec le SCU du centre de
l'arceau. Notons que le filet est inséré en tant que bloc dans le dessin.
Dessin qui deviendra lui-même un bloc.
En savoir plus sur les blocs et le système de fichiers...
Mise à jour de blocs fichiers
Nous allons progressivement enregistrer nos fichiers en tant que DWG de sorte que nous obtiendrons la structure de blocs suivante.
Filet -> Panier -> Panneau -> Poteau
Nous remarquons que Panneau contiendra aussi une définition interne du bloc Boulon. Il faut savoir aussi que le présent exercice fait co-exister des éléments graphiques et des insertions de blos à chaque fichier. Ainsi je Panier contiendra une insertion d'un filet en même temps que toutes les pièces métalliques, entités solides au sein du dessin. Nous détiendrons tous ces blocs enregistrés sur disque dur.
Si vous décidez de mettre à jour le fichier Filet, il suffira
de l'ouvrir et d'y apporter des modifications. Mais les fichiers Panier,
Panneau et Poteau ne seront pas modifiés par
ces changements. Il faudrait alors théoriquement , insérer de nouveau
(avec l'option
seulement, faute de quoi
cela ne fonctionnera pas) le fichier Filet dans les trois
autres. Parcourir...
Par ailleurs, si dans notre exemple vous choisissiez d'insérer Filet dans Panier pour le redéfinir et qu'ensuite vous décidiez d'insérer Panier de la même façon dans Poteau, alors Panier serait mis à jour dans ce dernier fichier mais pas le sous-bloc Filet qui vient pourtant avec.
L'insertion par fichier ne met à jour que le niveau le plus haut.
Donc le fichier Panneau ne serait pas informé
de votre
changement dans Filet.
En conclusion, il faut connaître ces principes pour organiser un travail sans copies et modifications multiples et il est délicat dorganiser trop d'imbrications de blocs ou de gérer beaucoup de fichiers. Nous l'avons fait ici pour des questions de praticité et d'apprentissages.
LE PANNEAU -
Insertion et modélisation de la surface de rebond
17 - Le panneau, placer le SCU
Dans un nouveau fichier, nous allons à la fois insérer le panier en tant que bloc et dessiner les entités du panneau de rebond dans l'espace de dessin .
Placez le SCU en 1200,0,2900 et enregistrez tout de suite ce nouveau ficher sous le nom de Panneau. Insérez le panier au point 0,0 de ce nouveau repère.
18 - Le panneau, utiliser les coordonnées du SCU courant
Notre nouveau SCU doit être orienté de
manière à modéliser le panneau : utilisez l'option axEZ
et acceptez l'origine 0,0,0. Puis, dirigez la souris vers
le centre du terrain, en mode ORTHO ou vers le point de coordonnées
1,0 par exemple. Dessinez les quatres rectangles comme sur
l'image ci-contre. Y vaut 0 en bas du plus grand cadre et le tout est
axé, bien entendu.
Voici une vue de face du nouveau SCU (commande REPERE)
Revenons aux rectangles oranges, que nous copions sur place avant d'y rabattre le grand rectangle vert.
Nous avons à présent un cadre et suport de rebond !
19 - Le panneau, composition avec opérations booléennes
Pour la réalisation du panneau, nous allons construire deux volumes qui s’emboîtent: on pourrait penser qu’un simple volume général additionné de hachures solides suffirait pour représenter les bordures réglementaires en surface, or on va avoir des problèmes de rendu logiciel. Il vaut mieux vaut leur apporter de la consistance et transformer ces bordures en solides avec une certaine épaisseur. L'autre solution consisterait à ne traiter les bandes qu'à l'étape du rendu avec un mapping d'opacité.
Nous allons tout d'abord créer quatre boites extrudées à partir des rectangles : pour cette étape passons DELOBJ à 1, extrudez chaque rectangle de -5 mm et soustrayez les deux cadres du reste de la matière. Puis, extrudez le plus grand rectangle de -20 mm ( boite verte sur l'image). Notons que nous extrudons avec des valeurs négatives car il sagit de placer l'épaisseur vers l'arrière, vers Z négatif. Vous devez maitriser la selection cyclique pour extruder les bons objets.












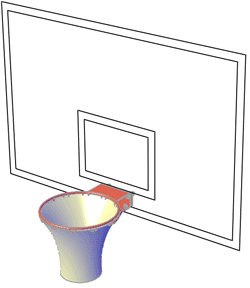
20 - La platine arrière, copie de face
Nous allons extraire le contour de la face arrière de la tôle pliée: pour préparer la platine arrière. Celle-ci sera solidaire du pied que nous allons dessiner un peu plus tard. Nous allons donc extraire l'information de contour pour démarrer le prochain dessin !
Lancez la commande EDITREF sur le bloc panier
puis la commande EDITSOLIDE avec en option
Face
.
Cette fonction extrait le contour et propose un déplacement : reculez
la région que nous venons de créer de 20 mm vers l'ouest (ou
l'opposé du centre du terrain). Nous n'avons plus qu'à sortir la région
du bloc avec la commande JEUREF (ou la touche
- ) avant de quitter la commande EDIREF en
validant.Copier
Après être revenu au SCG, appliquez un Ctrl+Maj+C
de cet entité avec le point 0,0,0 en origine : la région est
à présent dans le presse-papier et nous pouvons l'effacer de ce dessin.
Enregistrez et fermez le dessin.
En savoir plus sur EDITSOLIDE...
LE PIED
Nous restons fidèles aux recommandations de la NBA sans en savoir davantage sur les dimensions optimales.
21 - La platine, extrusion
Ouvrez un nouveau fichier, collez la région copiée à l'étape précédente en 0,0 et, enregistrez tout de suite le fichier sous le nom Pied.
Extrudez la région avec une hauteur de 12 mm, puis, dessinez la polyligne comme sur l'image ci-contre (en noir) en ayant placé le SCU adéquat grâce à l'option OBjet, par exemple. Attention, 5 mm de jeu sont prévus en haut et en bas pour la soudure, d'où la hauteur de 113. Cette forme polygonale sera reproduite et mise à l'échelle le long d'un profil à dessiner à la prochaine étape.
22 - Le pied, tracé
Retournez au SCG puis procédéz à une rotation autour de X de 90°. Nous sommes à présent dans le plan médian de notre construction, dessinez la polyligne du bas (en trois segments) avant créer deux DROITEs et l'option Bissectrice. La troisième, à 240 mm du segment incliné, permet d'obtenir les deux points intermédiaires de la seconde polyligne que je vous invite à tracer (aussi en rouge sur l'image ci-contre). La section de notre poteau sera évolutive.
23 - Le pied, les coupes
Commencez par copier sur place le profil d'extrusion en trois exemplaires et répartissez-les le long du chemin. Pour éviter des déplacements, rotation et mises à l'échelles compliquées, nous allons utiliser la commande ALIGNER : sélectionnez les copies une à une pour utiliser la commande. Prenez exemple sur l'image ci-contre pour sélectionner les points de départ 1 et 2 et 3 et 4.
Choisisez l'option continuez et répondez oui à la question de la mise à l'échelle.
24 - Le pied, lissage
Lancez la commande LISSAGE, sélectionnez
l'ensemble des profils dans l'ordre. Nous n'utilisons ni chemin ni guidage,
il faut donc valider cOUpes uniquement
(ici en vert) avant
d'accéder à la boite de dialogue. Les polylignes rouges ne sont ici
d'aucun usage réel. Nous allons choisir une surface régléE (même si
dans notre cas, il s'agira d'un solide). Nous terminons avec la commande
UNION pour souder la contre-platine. Enregistrez
le fichier et fermez-le.
25 - Les boulons, tracé
Ouvrons encore un nouveau ficher à part. Créez les deux polylignes pour dessiner le profil de la vis et de sa rondelle-cuvette, comme sur l'image, en veillant à bien fermer ces entités. Le panier est conçu avec une tôle de 6 mm, un panneau épais de 20 mm et une platine arrière de 12 mm, ce qui nous fait une épaisseur totale de 38 mm. Distance à laquelle nous plaçons la troisième entité, un rectangle.
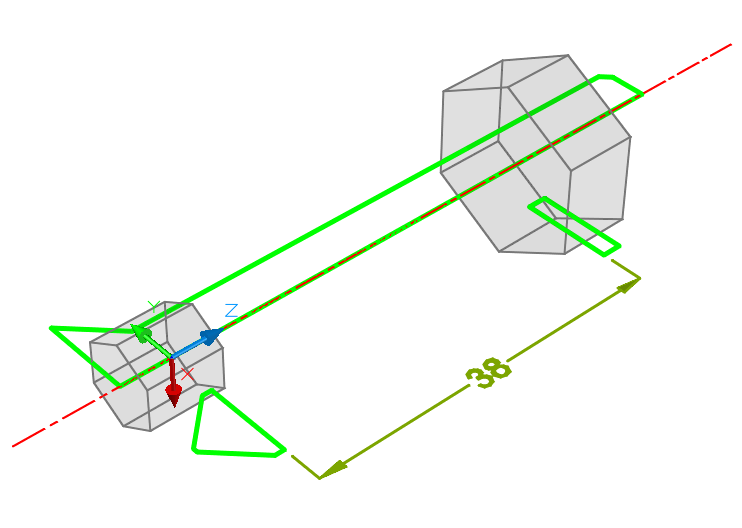
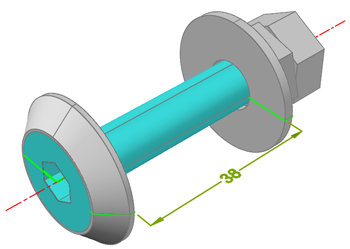
26 - Les boulons, mise en volume
Basculons d'abord notre SCU autour de Y de 90°. Puis, lancez
la commande POLYGONE, validez les 6 côtés
et spécifiez le point 0,0,-5.5. Ensuite, choisissez l'option
Circonscrit en passant par le point de coordonnées 0,4
(Si votre SCU est orienté différemment, cette
coordonnée doit etre recalculée). Répétez cette opération en centre 0,0,40
et en passant par le point 0,8.5. Extrudez maintenant les deux
polylignes d'une hauteur de 8 mm et engagez la modélisation
de la vis, de sa rondelle-cuvette et de sa rondelle plate en une seule
opération de REVOLUTION autour de Z.
Achevez l'ouvrage en effectuant les opérations booléennes adéquates (empreintes de la tête de vis et éventuellement soustraction de l'axe au boulon). Puis, enregistrez le fichier sous le nom Boulon avant de le fermer.
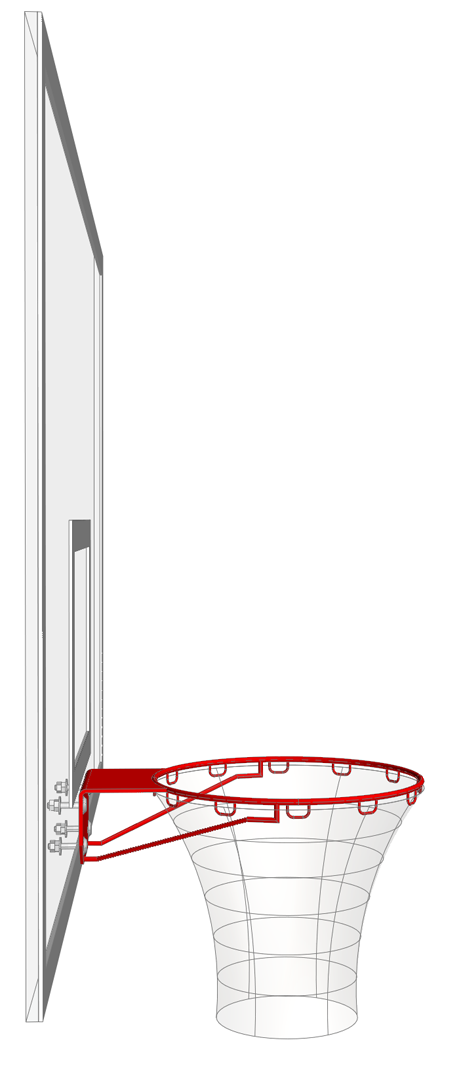
27 - Assemblage final par boulonnage
Nous sommes dans le dessin du panneau et nous apprétons
à boulonner. Préparez-vous à insérer quatre boulons contre la tôle pliée
du panier et face aux perçages. Tournez le SCU
autour de Z de 180° et grâce à la commande INSERER
le boulon
, qui va alors se présenter dans la bonne direction. Pensez
à Maj+clic droit (ou tapez CEN et Entrée) pour forcer
l'accrochage au centre.
Nous insérerons le pied au point 0,0 du SCG.
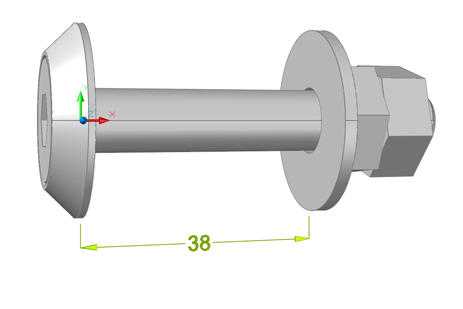
Voir le fichier AutoCAD en 3D (hors Internet Explorer)